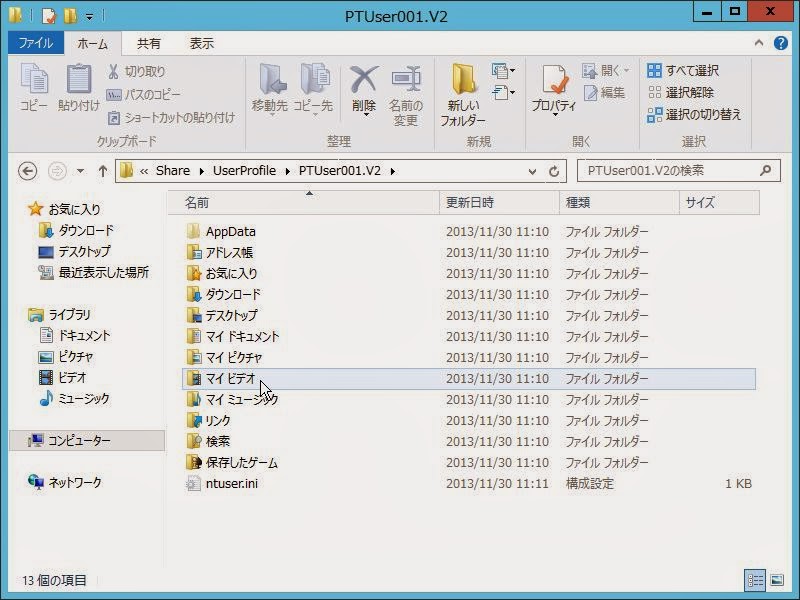移動ユーザープロファイルと関係性が高いのがフォルダーリダイレクト。
移動ユーザープロファイルは動作を見ていると分かる通り、ログオンのたびにプロファイルをすべてダウンロードし、ログオフのたびにプロファイルをすべてサーバーにアップロードする方式。
どのパソコンを使ってログオンしても同じ環境は使えるが、これではプロファイル内にとんでもなく重たいファイルをもたせている場合に、ネットワークの負荷増大は避けられない。
それを解消できるかもしれないのが、フォルダーリダイレクト。これは、プロファイル内の特定のフォルダーをどこか違う場所のフォルダーにリダイレクトできるというもの。
例えば共有ファイルサーバーなんかに、「デスクトップ」フォルダーを作って、これをユーザーのデスクトップフォルダーとしてリダイレクトしようという話。
フォルダーリダイレクトについて、ログオン/ログオフ時のダウンロード/アップロードは発生しない。ただし、ファイルを保存した瞬間に別の場所にアップロードされるので、まったくダウンロード/アップロードが発生しないわけではない。
これはこれで、どのパソコンを使っても指定したフォルダーについては同じ環境を利用できるというもの。
設定については以下に書いていく。
ちなみに、以下の環境を使って、フォルダーリダイレクトも行う。
1. 共有ファイルサーバーにフォルダーリダイレクト先となるフォルダーを作っていく
前回のユーザープロファイルと同じフォルダーを利用する
2. 「Share」フォルダー下にフォルダーリダイレクト先である「FolderRedirect」フォルダーを作る
3. ポリシーを作成する
4. 今回はいろいろ出来るんだが、「基本 - 全員のフォルダーを同じ場所にリダイレクトする」を選択する
5. 「ルート パスの下に各ユーザーのフォルダーを作成する」を選択し、ルート パスを設定する
この設定をすると、以下のようなフォルダー構成となる。
「ルートパス」-「ユーザー名」フォルダー - リダイレクトするフォルダー
6. その他に「ユーザーにデスクトップに対して排他的な権限を与える」からチェックを外し、フォルダーを作成したユーザー以外でもリダイレクト先のフォルダーにアクセスできるようにする
7. ここまではデスクトップの設定だったが、他にもリダイレクトしたいフォルダーがあれば、設定をしていく
8. 今回は「デスクトップ」「ドキュメント」「ダウンロード」について設定を行った
9. これを「ProfileTestUsers」にリンクした
以下は初めてユーザーがログオンしてきた様子
ユーザー名フォルダーの下に設定したフォルダーが作成されている
ちなみにログオフすると、移動ユーザープロファイル内には、「デスクトップ」「ドキュメント」「ダウンロード」がない状態となった
ユーザープロファイルの場合は出来上がったプロファイルフォルダーを削除しても、問題なく(情報が消えるので問題はあるが)新規ユーザープロファイルフォルダーが再作成されるが、フォルダーリダイレクト先のフォルダーを消してしまった場合はオフラインファイルのせいで再作成を邪魔されたり、ポリシーを「gpupdate /force」でかけ直したりと面倒くさそう。・・・いつかまとめるか・・・