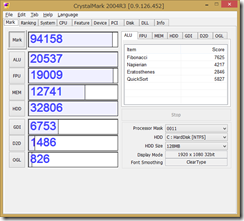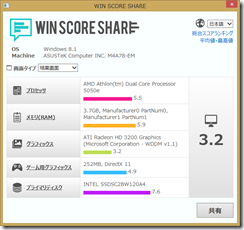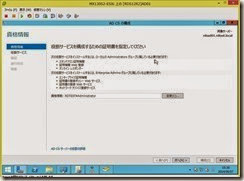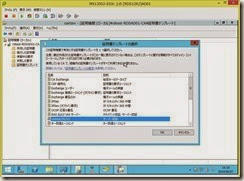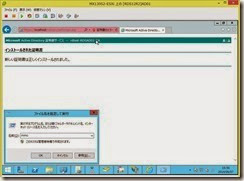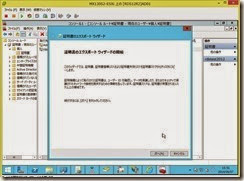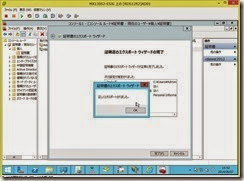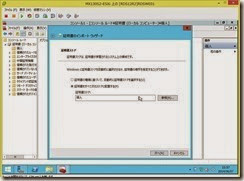まだSSDではないので完全ではないが、そのへんに転がってるHDDにWindows8.1の評価版を入れて試してみた。
Athlon5350 (Crystalmark2004R3)

Athlon5350 (WEI)

旧パソコンがなく比較のしようがないので、とりあえず前回作成したCeleronG1840と比べてみる。
CPUの能力はそんなに変わらない印象。
ただメモリーはシングルチャネルのせいか性能がCeleronG1840の時とくらべて落ちている。
ディスクの方は評価できない。
あとはグラフィックだが、2DグラフィックはCeleronG1840の勝ちで3DグラフィックはAthlon 5350の勝ち。
WEIの方を見比べてみてもほぼ同じ感想を持った。
全体的にはCeleronG1840の方が勝っているように思うが、省電力という部分においてはAthlon 5350の方が上だと思うので、AMDが好きな人でサブパソコンやリビングパソコン、エクセルワードくらいしか使わなそうなPCにはAthlon 5350を選択しても全然問題ないように思う。
uefiの力もあり、HDDでも割と早く起動する。
こんなに小さくなっても以前使っていた4850eや5050eよりも遥か上の性能を出せるんだから時代は進化しているなあと感じる。