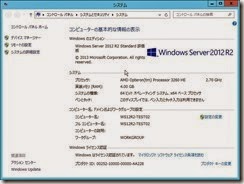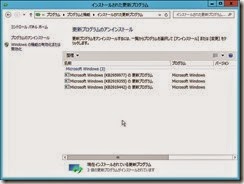updateをWindows Updateを利用せずに更新する場合のメモ。
以下から、必要なものをダウンロードしておく。
updateの前提条件(KB2919442)
https://www.microsoft.com/ja-JP/download/details.aspx?id=42162
update
https://www.microsoft.com/ja-jp/download/details.aspx?id=42334
1. 現状把握
2. [Windows8.1-KB2919442-x64.msu]実行 (前提条件)
3. [clearcompressionflag.exe]実行
4. [Windows8.1-KB2919355-x64.msu]実行→再起動
5. [Windows8.1-KB2932046-x64.msu]実行→再起動
6. [Windows8.1-KB2959977-x64.msu]実行→再起動
7. [Windows8.1-KB2937592-x64.msu]実行
8. [Windows8.1-KB2938439-x64.msu]実行→再起動
9. [Windows8.1-KB2934018-x64.msu]実行→再起動
10. 適用後の確認
この3つが見えるご様子
ログオン名の右に電源ボタンが出現
この画面に影響はないご様子
2015年5月20日水曜日
WindowsServer2012R2 updateを手動で適用
2015年5月19日火曜日
WindowsServer WSUSクライアントの設定(ドメイン不参加時)
WindowsServer NTPの設定
ドメイン参加すれば自然とADをNTPサーバーとして扱うが、ドメイン参加しない場合の設定方法をメモ。
1. サービス「Windows Time」の状況を確認

2. 1で手動になっている場合は以下コマンドで自動開始にする。
> sc config w32time start=delayed-auto
> net start w32time
この状況でもう一度サービス確認をして[実行中]で[遅延開始]になっていることを確認する。

3. ローカルグループポリシーの[コンピューターの構成]-[管理用テンプレート]-[システム]-[Windows タイム サービス]-[タイム プロバイダー]を開き、[Windows NTP クライアントを有効にする]を有効にして、[Windows NTP クライアントを構成する]で以下のような感じで設定を行う。


4. 以下コマンドを実行し、同期や確認を行う。
> net stop w32time
> net start w32time
> w32tm /resync /nowait
> w32tm /query /peers
> w32tm /query /source
5. レジストリを確認して設定されていることを確認する。

1. サービス「Windows Time」の状況を確認

2. 1で手動になっている場合は以下コマンドで自動開始にする。
> sc config w32time start=delayed-auto
> net start w32time
この状況でもう一度サービス確認をして[実行中]で[遅延開始]になっていることを確認する。

3. ローカルグループポリシーの[コンピューターの構成]-[管理用テンプレート]-[システム]-[Windows タイム サービス]-[タイム プロバイダー]を開き、[Windows NTP クライアントを有効にする]を有効にして、[Windows NTP クライアントを構成する]で以下のような感じで設定を行う。


4. 以下コマンドを実行し、同期や確認を行う。
> net stop w32time
> net start w32time
> w32tm /resync /nowait
> w32tm /query /peers
> w32tm /query /source
5. レジストリを確認して設定されていることを確認する。

2015年5月8日金曜日
WindowsServer2012R2 ActiveDirectory環境を用意
これまでは魔法の「DCPROMO」でドメイン作成をしてきたのだが、WindowsServer2012からDCPROMO使っちゃいけない感じになっているので、WindowsServer2012R2でのインストールをメモ。
1. サーバーマネージャーにて、[管理]-[役割と機能の追加]をクリック
2. [次へ[をクリック
3. [役割ベースまたは機能ベースのインストール]を選択しつつ、[次へ]をクリック
4. [サーバー プールからサーバーを選択]が選択されている状態で、自ホストを選択し「次へ」をクリック
5. [Active Directory ドメイン サービス]を選択し「次へ」をクリック
※必要な役割や機能を入れるか聞かれるが入れる方向で
6. 機能は必要なのがあれば適宜導入すること、[次へ]をクリック
7. [次へ]をクリック
8. [インストール]をクリック
9. 終わったら[閉じる]をクリック
10. 同じ要領でDNSサーバーもインストールする
11. ADとDNSインストール後、サーバーマネージャーで旗マークをクリックし、[このサーバーをドメイン コントローラーに昇格する]をクリック
12. [新しいフォレストを追加する]を選択しつつドメイン名を[ルート ドメイン名]欄内に入力して[次へ]をクリック
13. [フォレストの機能レベル]と[ドメインの機能レベル]を確認しつつ、[ディレクトリ サービス復元モード]のパスワードを入力して[次へ]をクリック
14. [次へ]をクリック
15. [NetBIOS ドメイン名]を確認しつつ[次へ]をクリック
16. ADのデータベースやログの置き場を確認しつつ[次へ]をクリック
17. [次へ]をクリック
18. しばらく待って[インストール]をクリック
19. 完了後再起動をする宣言帯画面で[閉じる]をクリックすると自動的に再起動される

これで終了。
この後は基本的に今までのADと変わらない。
なぜかSS貼れないから文章のみ。
1. サーバーマネージャーにて、[管理]-[役割と機能の追加]をクリック
2. [次へ[をクリック
3. [役割ベースまたは機能ベースのインストール]を選択しつつ、[次へ]をクリック
4. [サーバー プールからサーバーを選択]が選択されている状態で、自ホストを選択し「次へ」をクリック
5. [Active Directory ドメイン サービス]を選択し「次へ」をクリック
※必要な役割や機能を入れるか聞かれるが入れる方向で
6. 機能は必要なのがあれば適宜導入すること、[次へ]をクリック
7. [次へ]をクリック
8. [インストール]をクリック
9. 終わったら[閉じる]をクリック
10. 同じ要領でDNSサーバーもインストールする
11. ADとDNSインストール後、サーバーマネージャーで旗マークをクリックし、[このサーバーをドメイン コントローラーに昇格する]をクリック
12. [新しいフォレストを追加する]を選択しつつドメイン名を[ルート ドメイン名]欄内に入力して[次へ]をクリック
13. [フォレストの機能レベル]と[ドメインの機能レベル]を確認しつつ、[ディレクトリ サービス復元モード]のパスワードを入力して[次へ]をクリック
14. [次へ]をクリック
15. [NetBIOS ドメイン名]を確認しつつ[次へ]をクリック
16. ADのデータベースやログの置き場を確認しつつ[次へ]をクリック
17. [次へ]をクリック
18. しばらく待って[インストール]をクリック
19. 完了後再起動をする宣言帯画面で[閉じる]をクリックすると自動的に再起動される
これで終了。
この後は基本的に今までのADと変わらない。
なぜかSS貼れないから文章のみ。
登録:
投稿 (Atom)