今回は仮想マシンの立ち上げは必要ないが、vCenter ConverterがインストールされているOSが必要となる。
vCenter Converterは適当にダウンロードしインストールする。
まずはvCenter Converterを起動し、「Convert machine」をクリックする。

「Powered off」にチェックを入れ「VMware Workstation or other VMware virtual machine」を選択し、「Browse」をクリックする。

対象マシンのvmxファイルを選択し、「開く」をクリックする。

選択したものが記入されている状態で、「Next」をクリックする。
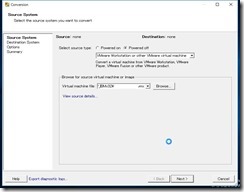
デフォルトのまま、VMware vSphereのIPアドレスやログインIDパスワードを入力して、「Next」をクリックする。この後vSphere ClientでvSphereにログイン際と同じく証明書がどうのこうのという件があるが、これは無視をする。

Inventoryのリストの表示になるので、今回の仮想マシンの登録する名前を編集し、「Next」をクリックする。

特に所属させたいリソースがなければデフォルトのまま「Next」をクリックする。

仮想マシン設定で特に変更がない場合にはデフォルトのまま「Next」をクリックする。
今回はディスクをシンプロにしておきたいため、ディスクの横の「edit」をクリックし編集する。

デフォルトでは「Thick」となっているので、これを「Thin」に変更し「Next」をクリックする。

あとは作成する仮想マシンのサマリーが表示され「Finish」をクリックすると、コンバート?というか移行が始まる。
速度はディスクの大きさとネットワーク越しに移行するならネットワークの太さによって変わるのでなんとも言えない。
今回は試しにWindowsXPを移行させてみたが、ライセンスは認証されたままいってくれている。ライセンスが認証されない状態になったらその時に考えることにする。
また、VMwareToolsは新しいものにしておいたほうがいいかもしれない。運用上どの程度影響あるかは知らない。
0 件のコメント:
コメントを投稿