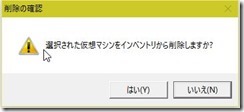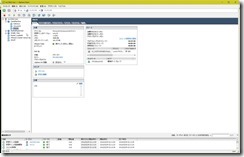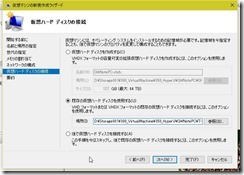USB3.0なメモリーをほしいとずっと思っていたので、今回はスマートフォン用の端子も生えているSDDD2-064Gを購入した。
購入したショップにちょっと不安があったけど、ちゃんとしたものが届いた様子。
まずは本体はとても小さい。とはいっても、気になるレベルなので挿したまま持ち運ぶのは難しい。
USB3.0側
スマートフォン側
スマートフォンでも認識はしたがFireHDでは反応しなくて残念。
速度も割と出ている。
とりあえず32GBの極小HDDから卒業が出来るので嬉しい。
2016年2月19日金曜日
SDDD2-064G スマートフォンでも使えるUSBメモリー購入
2016年2月10日水曜日
VMware V2Vしてみる Playerで作った仮想マシンをvSphereに移行
昔VMwarePlayerで作成した仮想マシンをvsphereに移行する。
今回は仮想マシンの立ち上げは必要ないが、vCenter ConverterがインストールされているOSが必要となる。
vCenter Converterは適当にダウンロードしインストールする。
まずはvCenter Converterを起動し、「Convert machine」をクリックする。

「Powered off」にチェックを入れ「VMware Workstation or other VMware virtual machine」を選択し、「Browse」をクリックする。

対象マシンのvmxファイルを選択し、「開く」をクリックする。

選択したものが記入されている状態で、「Next」をクリックする。
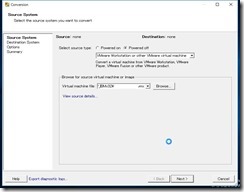
デフォルトのまま、VMware vSphereのIPアドレスやログインIDパスワードを入力して、「Next」をクリックする。この後vSphere ClientでvSphereにログイン際と同じく証明書がどうのこうのという件があるが、これは無視をする。

Inventoryのリストの表示になるので、今回の仮想マシンの登録する名前を編集し、「Next」をクリックする。

特に所属させたいリソースがなければデフォルトのまま「Next」をクリックする。

仮想マシン設定で特に変更がない場合にはデフォルトのまま「Next」をクリックする。
今回はディスクをシンプロにしておきたいため、ディスクの横の「edit」をクリックし編集する。

デフォルトでは「Thick」となっているので、これを「Thin」に変更し「Next」をクリックする。

あとは作成する仮想マシンのサマリーが表示され「Finish」をクリックすると、コンバート?というか移行が始まる。
速度はディスクの大きさとネットワーク越しに移行するならネットワークの太さによって変わるのでなんとも言えない。
今回は試しにWindowsXPを移行させてみたが、ライセンスは認証されたままいってくれている。ライセンスが認証されない状態になったらその時に考えることにする。
また、VMwareToolsは新しいものにしておいたほうがいいかもしれない。運用上どの程度影響あるかは知らない。
今回は仮想マシンの立ち上げは必要ないが、vCenter ConverterがインストールされているOSが必要となる。
vCenter Converterは適当にダウンロードしインストールする。
まずはvCenter Converterを起動し、「Convert machine」をクリックする。

「Powered off」にチェックを入れ「VMware Workstation or other VMware virtual machine」を選択し、「Browse」をクリックする。

対象マシンのvmxファイルを選択し、「開く」をクリックする。

選択したものが記入されている状態で、「Next」をクリックする。
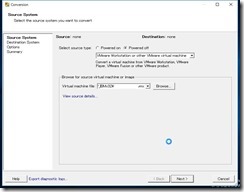
デフォルトのまま、VMware vSphereのIPアドレスやログインIDパスワードを入力して、「Next」をクリックする。この後vSphere ClientでvSphereにログイン際と同じく証明書がどうのこうのという件があるが、これは無視をする。

Inventoryのリストの表示になるので、今回の仮想マシンの登録する名前を編集し、「Next」をクリックする。

特に所属させたいリソースがなければデフォルトのまま「Next」をクリックする。

仮想マシン設定で特に変更がない場合にはデフォルトのまま「Next」をクリックする。
今回はディスクをシンプロにしておきたいため、ディスクの横の「edit」をクリックし編集する。

デフォルトでは「Thick」となっているので、これを「Thin」に変更し「Next」をクリックする。

あとは作成する仮想マシンのサマリーが表示され「Finish」をクリックすると、コンバート?というか移行が始まる。
速度はディスクの大きさとネットワーク越しに移行するならネットワークの太さによって変わるのでなんとも言えない。
今回は試しにWindowsXPを移行させてみたが、ライセンスは認証されたままいってくれている。ライセンスが認証されない状態になったらその時に考えることにする。
また、VMwareToolsは新しいものにしておいたほうがいいかもしれない。運用上どの程度影響あるかは知らない。
2016年2月9日火曜日
VMware vSphere 仮想マシンを別のHDDに移動
新しいHDD買ったらどうやって移動するんだっけという疑問を解決するために、実験を行ってみた。vMotionできるようなリッチな環境ではないため、時間を使って行う。
今回はNASに作った仮想マシンをホストの腹持ちDiskに仮想マシンを移動する。
まずは、今の仮想マシンが入ったデータストアを右クリックして「データストアの参照」をクリックする。
データストア ブラウザで対象OSをクリックしてアクティブ状態にしておいて、右矢印がついた右から3番目のアイコンをクリックして、フォルダの移動を行う。
注意が出てくるので「はい」をクリックする。
移動したい「データストア」と「ターゲット フォルダ」をクリックして「移動」をクリックする。
しばらく待機。
移動されたことを確認する。
今までの仮想マシンを右クリックして「インベントリから削除」をする。
削除するか聞かれるので、「はい」をクリックする。
インベントリを消し終わったら移動した仮想マシンフォルダ開いてvmxファイルを右クリックし、「インベントリへの追加」をクリックする。
ここからは仮想マシン新規作成みたいな要領を進む。
追加されたことを確認して、とりあえずパワーオンでもする。
これで終了。
2016年2月7日日曜日
Windows10 P2Vしてみる 作ったVHDをHyper-Vで起動する編
前回物理PCのOSをVHD化したので、ここからはサーバー側でHyper-Vの設定を行う。
前回→http://harablo2012.blogspot.jp/2016/02/windows10-p2v-pcosvhd.html
まずは都合のよい場所にVHDを配置する。
Hyper-Vマネージャーを起動して、仮想マシンの作成を始める。
「次へ」で次へ
名前や置き場所決めて「次へ」
世代を決めて「次へ」。
うちのノートPCはBIOSブートだったので、第1世代にした。UEFIブート出来てるものなら第2世代もイケる気がするが。
起動メモリを決めて「次へ」。まあ激安Windowsなんて2GBで動いてるんだから2GBあればイケると思う。
接続するNICを決めて「次へ」。
今回利用VHDを選択し「次へ」。間違っても新規作成しないこと。
サマリー確認して「完了」する。
無事完了したら、Hyper-Vマネージャーに表示される。
ライセンスについては認証されていない状態だったが、ノートPCの裏側のキーで認証自体は出来てしまった。いいことか悪いことかが現状判断できない。
まあそれは置いといてとりあえずP2Vは出来た。
Windows10 P2Vしてみる 物理PCのOSをVHDにする編
ノートパソコンで稼働しているOSをHyper-V用のディスクに変換し、Hyper-Vで動かしてみることにした。
※ライセンスについては要調査
まずは現在の状況の確認
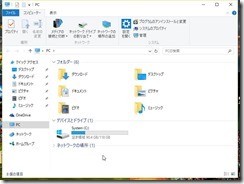

大体30GBくらい使用しているご様子。
次に以下から「disk2vhd.exe」をDLし、それを実行する。
https://technet.microsoft.com/ja-jp/sysinternals/ee656415.aspx
sysinternalsのソフトなので、初回実行時にお馴染みの同意するかどうかが出てくるので「Agree」する。

「create」をクリックするとVHD化がスタートする。
終わると「successfully」と出てくる。

作成されたフォルダを確認すると確かに出来ている。

約30GBくらいをVHD化して約30GBのVHDが出来たので、そんなもんなんだと思う。VHD化した後のほうが結構サイズ大きいけど、そこはいろいろあるのだろう。
ここまででVHD化が終了となる。
これをHyper-V実行サーバーが見えるところにコピーして終わり。
次回はHyper-Vで起動→http://harablo2012.blogspot.jp/2016/02/windows10-p2v-vhdhyper-v.html
※ライセンスについては要調査
まずは現在の状況の確認
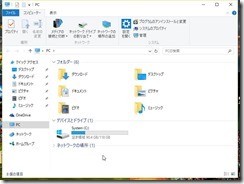

大体30GBくらい使用しているご様子。
次に以下から「disk2vhd.exe」をDLし、それを実行する。
https://technet.microsoft.com/ja-jp/sysinternals/ee656415.aspx
sysinternalsのソフトなので、初回実行時にお馴染みの同意するかどうかが出てくるので「Agree」する。

「create」をクリックするとVHD化がスタートする。
終わると「successfully」と出てくる。

作成されたフォルダを確認すると確かに出来ている。

約30GBくらいをVHD化して約30GBのVHDが出来たので、そんなもんなんだと思う。VHD化した後のほうが結構サイズ大きいけど、そこはいろいろあるのだろう。
ここまででVHD化が終了となる。
これをHyper-V実行サーバーが見えるところにコピーして終わり。
次回はHyper-Vで起動→http://harablo2012.blogspot.jp/2016/02/windows10-p2v-vhdhyper-v.html
登録:
投稿 (Atom)