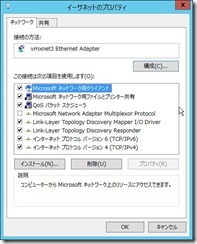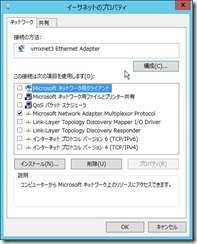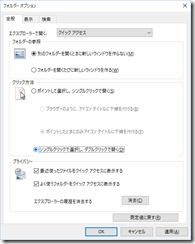基本的にはWindowsLiveWriter2012らしい。
せっかくなんで利用をはじめてみる。
ここでダウンロードしてインストールするだけ。
http://openlivewriter.org/
使い方で困ることはほぼないけど、タグが以前のように選べない。今のところ。
まあこの辺はこれから進化していくところなんだろう。
2015年12月23日水曜日
OpenLiveWriter WindowsLiveWriter2012から変更してみた
Hyper-V ADがいない環境でのHyper-Vサーバーを管理
今回登場するマシン名は以下
クライアント : win10ip
サーバー : hyperv12r2
ここからが手順
1. クライアント側(Windows10や8.1)のhostsを編集 【クライアント】
サーバー名とIPアドレスをひもづける
2. WinRM の信頼されたホスト (TrustedHosts)をpowershellから設定 【Hyper-Vサーバー】
winrm quickconfig
Set-Item wsman:\localhost\Client\TrustedHosts -Value hyperv12r2 -Concatenate
Set-Item wsman:\localhost\Client\TrustedHosts -Value win10ip -Concatenate
3. Hyper-V ホストのローカル管理者の資格情報を使用(Cmdkey) 【クライアント】
cmdkey /add:hyperv12r2 /user:hyperv12r2\administrator /pass
※パスワード入力
4. COM セキュリティで匿名リモート アクセスを許可 (Dcomcnfg.exe) 【クライアント】
a. Dcomcnfg.exeを実行
b. [コンソール ルート]-[コンポーネント サービス]-[コンピューター]-[マイ コンピューター]を右クリックで[プロパティ]を開く
c. [COM セキュリティ]タブを開く
d. アクセス許可枠内の[制限の編集]をクリック
e. [ANONYMOUS LOGON]の[リモート アクセス]の許可にチェックを入れる
5. ファイアウォールの設定 【Hyper-Vサーバー】
netsh advfirewall firewall set rule group="Hyper-V" new enable=yes
netsh advfirewall firewall set rule group="Hyper-V 管理クライアント" new enable=yes
6. リモートUACの無効化 【クライアント】
New-ItemProperty -Name LocalAccountTokenFilterPolicy -path HKLM:\SOFTWARE\Microsoft\Windows\CurrentVersion\Policies\System -propertyType DWord -value 1
7. Hyper-V管理ツール導入 【クライアント】
Windows の機能の有効化または有効化から[Hyper-v]にチェック入れてインストール
これで出来た気がする。
2015年11月29日日曜日
A500KL 液晶パネル交換

修理方法はいろいろなサイトに書いてあるのでなんなく終了。
ネジ1本なくしたけど・・・

下側が少しだけ盛り上がってしまったけど、使う分には問題なし。
あと自分の環境ではヒートガンやドライヤーは利用せずバリバリ液晶を剥がすことが出来た。
Amazonで購入した「SKILIWAH® Asus Zenfone 5修理用 LCD液晶ディスプレイスクリーン+タッチガラスデジタイザーパネル 修理用キット ブラック」というものだったが、タッチも普通で他に異常も今のところ見当たらないのでよかった。
2500円+自分の工賃だから、安いとは思う。
これがiphoneだったら、やるかやらないか迷うところ。安い機械だから思いっきって交換出来たということもある。
2015年9月23日水曜日
自作PC メインマシンのケースをARCADIAに交換
余りのPCをパーツをサーバーとして利用するために、PCをケースを購入した。
今回購入したのはRAIJINTEKのARCADIAというもの。
購入した新しいケースはメインマシンのものとして利用。
正面はメッシュ。
背面は水冷の管を出せそうな感じなのかな。
天板用のメッシュもあった。
組み込みPrat1。
電源は下にくるタイプ。
組み込みPart2。
ディスクも下にくるタイプ。
SSDはそのディスクより下の底にくっつけられる。
NAS利用ということもありHDDを搭載しないのでスッカスカ。
4000くらいのケースとしては、ドスパラのモデルも検討したが、なんとなくこちらを選択。ただどうしてもホコリが気になるので、100均で買ったフィルターを置いて対策。
これまで利用していたものはHyper-Vサーバーにでもしようかな。
2015年9月20日日曜日
WindowsServer2012R2 チーミングの詳細(説明するとは言ってない)
WindowsServer2012R2 チーミングを構成する
WS12からは標準の機能としてNICのチーミングを構成できるようになったので、チーミングを構成してみる。
今回の環境以下のような感じ
OS : WindowsServer2012R2(VMwareESXiに作ってる仮想マシン)
NIC : vmxnet3を2本
その他 : 適当に
ひとまずNICが認識されていることを確認する。
サーバーマネージャーの左ペインにて、「ローカル サーバー」をクリックして、NICチーミングのところの横の「無効(チーミングをまだ組んでない場合はこうなってる)」をクリックする。
NICチーミングのアダプターとインターフェース内の「タスク」をクリックして「新しいチームに追加」をクリックする。
チーミング設定画面内の「チーム名」を適当に入れて、チーミングを構成するNICすべてにチェックを入れる。
「追加のプロパティ」では詳細なモードを選択できる。
「OK」をクリックすると完了。
アダプターが追加されていることが確認できる。
チーミング用のNICは「Microsoft Network Adaptor Multiplexor Protocol」のみチェックが入っている。
チーミングされたNICにはいろいろチェックが入ってる。
IPアドレス設定はこれに入れる。
チーミング完成後の画面は以下。
2015年8月2日日曜日
Windows10 クイックアクセスをなんとかする
Windows10の進化したエクスプローラー(?)では、いきなり「クイック アクセス」という新機能の画面が開く。
デフォルトでは、ピン止めされたフォルダーやフォルダー/ファイルの履歴が表示される。それは困るというか、邪魔なので以下の2点をなんとかしてみる。
・エクスプローラーを開くと「クイック アクセス」ではなく「PC」を開く
・クイックアクセスに履歴を表示しない
まずは、「クイック アクセス」を右クリックし「オプション」をクリックする。
「エクスプローラー で開く」がデフォルトでは「クイック アクセス」になっていたり、履歴を表示する設定になっていることが確認できる。
「エクスプローラー で開く」を「PC」に変更する。これでエクスプローラーを開くと「PC」が開く。
「プライバシー」枠内の「最近使ったファイルをクイック アクセスに表示する」と「よく使うフォルダーをクイック アクセスに表示する」のチェックを外すと履歴が表示されなくなる。
とりあえず、これでひとまず安心。
2015年7月12日日曜日
FreeNAS NICによる速度の違いを比べる
先日構築したFreeNASサーバーから、Cifsでつないだときの速度の差があるのかないのかを調べてみた。
PC側は、H97M-PLUSのOnboardNICであるIntel I218Vでマジックパケットの部分以外は特に設定をしていない。
FreeNAS側は、EXPI9301CTとQ1900-ITXのOnboardNICであるRTL8111GRでそれぞれIPアドレスの割り振りしか設定はしていない。
また、HubはGS108Eを利用している。
まずは、蟹からPCに直繋ぎした場合。
次にEXPI9301CTとPCを直繋ぎした場合。
最後にEXPI9301CTからGS108Eを通してPCに接続した場合。
こう見ると、蟹さんもランダムアクセスは頑張っている。シーケンシャルのほうは明確にEXPI9301CTの方が速いが。
2015年7月4日土曜日
Googlemap 重すぎ遅すぎなので対策
Googlemapがとにかく重たく遅い。
これはネットワークが問題なのか、グラフィックが問題なのかはわからないが・・・
調べてみるとライトモードというものがある模様。
詳しくは以下。
https://support.google.com/maps/answer/3031966
これで昔のような感じに戻るけど、それでも重たいような。
Yahooマップのほうが動作としてはよいな。
スマートフォンではGooglemapを利用し、通常はYahooマップでもいいかもしれない。
FreeNAS Robocopyでファイル同期する
ひとまずファイルサーバーを構築することに成功したので、CifsをONにし共有したフォルダをネットワークドライブとしてマウントし、そこに今のファイル達をRobocopyを使ってコピーする。
Cifsの設定では、[DOS文字セット:]を[CP932]にしておいた。
あと、家の中でしか利用しないので、共有する予定のデータセットの権限もなんでもかんでも出来るようした。
Robocopy一回目は問題なく成功したが、2回目以降もなぜか最初からコピーを同期をしている感じにならなかったが、結局以下のようにオプションをつけることでひとまずうまくいった。
robocopy /mir /w:0 /r:0 /tee /np /XA:sh /MT:4 /FFT /LOG+:ログファイル名 コピー元 コピー先
アンダーバーの部分は適当に変更すること。
またそれぞれのオプションの意味は以下。
/mir
同期する
/w:0
待ち時間不要
/r:0
リトライ不要
/tee
ログには出すけどプロンプトにも表示
/np
コピー進捗の非表示
/XA:sh
システム属性か隠し属性を持つファイルはコピーしない
/MT:4
マルチスレッド化
/FFT
FAT ファイル時間としてコピー
/LOG+:***
ログファイルに追記
とりあえずこれで、WindowsからFreeNASへは同期が出来る。
FreeNASからWindowsの場合うまくいくかは今のところ不明。
2015年7月2日木曜日
Q1900-ITX EXPI9301CTでWOL
先日購入したQ1900-ITXとIntelのEXPI9301CTでWake On Lanをすることにした。
M/B側とNIC側の設定が必要で、NICについては今回はWindows8.1上で設定を行った。
まずはM/B側の設定。
[PCIE Devices Power On]を[Enable]にしておく。
あと今回はEXPI9301CTでWOLがしたいのだけど、OnboardのNICでWOLを実現するには以下の設定が必要なんだろうと思う。
[Boot From Onboard LAN]を[Enable]に。
ここからはWindows8.1から見える、EXPI9301CTの設定。
デバイスマネージャーからEXPI9301CTのドライバは最新のものを適用しておく。
実際の設定は以下。
PMEがONじゃないと確かにWOLは出来なかった。
これで他のOS入れても動くようになったと思うので、このWindows8.1とはお別れになり、Q1900-ITXはNASとして頑張ってもらうこととなる。
Q1900-ITX NAS用にM/Bを購入
ひとまずベンチを取りたいので、Windows8.1の評価版を入れてお試ししてみた。
WIN SCORE SHAREの結果

CrystalMarkの結果

CINEBENCHの結果

思っていたより良い気がする。
以前構築した、Athlon 5350とあまり変わらない気がする。
普段使いでも十分いけそうだ。
また、HDD4台接続して放置してた時の消費電力が以下。

電源があれだからか、思ったより高い。
新しい電源がほしくなってしまった。

N3150-ITXやN3700-ITXにしなかったのは、DDR3 1333のメモリが利用出来なさそうだったから。
今回はSO-DIMMなDDR3の1333の余った8GB分を有効に利用したいがために、Q1900-ITXにした。
また、FreeNASが動かないというような報告が多かったが、FreeNAS9.3は普通にインストールできて普通に動かすことが出来た。これはラッキーである。Ubuntuを利用してファイルサーバーとして使おうかと考えていたが、FreeNASで動かすことに決めた。
2015年6月28日日曜日
Ubuntu14.04 sambaサーバー構築
ubuntuをsambaサーバーとしても働かせてみる。
1. sambaインストール
$ sudo aptitude install samba
2. とりあえずディレクトリ作成(だれでも触れるやつ)
$ sudo mkdir /mnt/test/sambatest
$ sudo chmod 777 /mnt/test/sambatest
3. ディスクマウント
$ sudo mount /dev/XXX /mnt/test/sambatest
あとは/etc/fstabいじって自動的にマウントできるようにしておく
4. 設定編集
$ sudo vim /etc/samba/smb.conf
↓
#[global]のところの「# Change this to the workgroup/NT-domain name your Samba server will part of」以下に
workgroup = WORKGROUP
dos charset = CP932
unix charset = UTF-8
display charset = UTF-8
map to guest = Bad User
#↑を追加
#最終行に以下を追加
[TestShare] #共有名
path = /mnt/test/sambatest #サーバー側の共有フォルダのパス
writeable = yes
force create mode = 0666
force directory mode = 0777
guest ok = yes
guest only = yes
5. サービス再起動
$ sudo /etc/init.d/samba restart
DT01ACA100 HDD購入
家でファイル置き場にしているHDDが実はポータブルHDDで、割と不安だったためHDDを追加購入した。
今回購入したのは、東芝だけど中身はHGST?といわれている、DT01ACA100である。
1TBの中ではWDやシーゲイトのものより安い。ただしキャッシュは32MBだそうだ。
ひとまずUbuntu上でベンチマークをとってみた。
普通である。
これをやったあとのHDDの温度は39℃。
エアフローがどうのこうのというケースではないので、これから夏になるにあたって温度が心配。そのため、ケースは変更しようと思う。
また、ネットワーク越しでの速度は以下。
WDやシーゲイトのをもっていないので比較は出来ないが、とりあえずまともに速度は出ているように思う。
またディスクそのものは中国製である。
2015年6月27日土曜日
vSphere NestedvSphere/NestedEsxi環境でも作る
これやってる親の環境は5.1u1で子も5.1u1にする感じで。
1. まずはVMの作成
とりあえず、「その他の Linux (x64)」を選択しておく。

あとは適当に流れで。
2. 仮想HWのアップグレードをする。

3. メモリーとCPUを増強する。Mem8GB以上CPU2コア以上。

4. ゲストOS再選択。「VMware ESXi 5.x (試験的)」が選べるのでそれに。

5. CPU/MMU 仮想化も自動をやめる

6. CPU 識別マスクを変更する。

Lv1のecxの横の空欄に以下を入力する。
---- ---- ---- ---- ---- ---- --H- ----

7. いったん起動して、Biosの画面で止まったら電源OFFする。
8. 「vmx」ファイルをダウンロードして編集して同じとこにアップロードする。
vmxファイルの一番下に以下を追記。
featMask.vm.hv.capable = "Min:1"
vhv.enable = "TRUE"
9. あとは起動して普通にインストール
途中でエラーっぽい感じの画面も出てくるけど、気にせずEnter押して先に進む。
※本当に使う場合はネットワークの設定も必要。
vSwitchの無差別モードを「承諾」に変更したらよいはず。
とりあえず仮想マシンも出来たからこれでいいはず。